In an age where data is king, guaranteeing the stability and performance of your SD card is critical.
Whether you’re a professional photographer, videographer, or someone who uses these little storage devices on a regular basis, understanding how to test the speed of your SD card may save you a lot of trouble.
A dependable SD card speed test assures that your card works as claimed and is not a counterfeit that will fail you when you need it the most.
In this post, we’ll take you through the best five SD card speed test tools to consider in 2024. You can format your newly bought SD card with the help of an SD card formatter to check if it is fake or real!
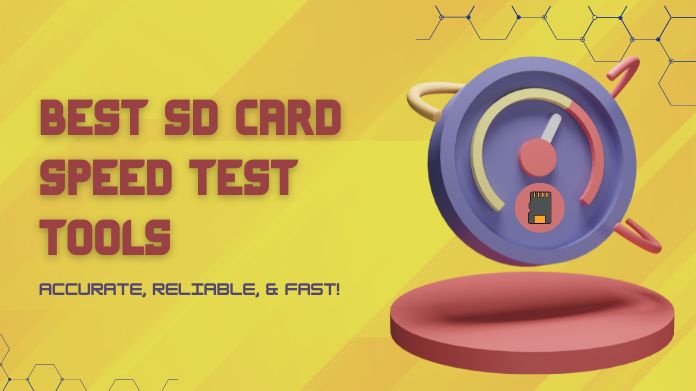
What is the SD Card Speed Test?
We use SD cards on various devices such as cameras, phones, the Nintendo Switch, and Dashcams. Various SD cards are available in the market, each with different read and write speeds.
An SD card speed test measures your SD card’s read and write speeds, providing insight into how quickly data can be transferred to and from the card.
This is particularly important for high-performance tasks, such as recording high-definition video or running software from an SD card. You might know of performance issues with regular SD card speed tests once it’s too late.
How Does an SD Card Speed Testing Tool Work?
Never trust the company’s claimed read and write speeds, as they may be misleading. Always verify the device before purchasing by using one of the free SD card tester tools listed below.
You only have to insert a Micro SD card into your PC or mobile and hit start; always remember to run the test a few times to get consistent results.
SD card speed testing tools work by writing data to the card and then reading it back while timing how long each step takes. The statistics are generally reported in megabytes per second (MB/s), which clearly shows how your card compares to its promised speeds.
To ensure continued reliability and performance, you must run SD card speed tests periodically, mainly if you frequently use the card for demanding tasks.
5 Best SD Card Speed Test Tools to Use for Mac/Windows/Linux
1. CrystalDiskMark (Windows)
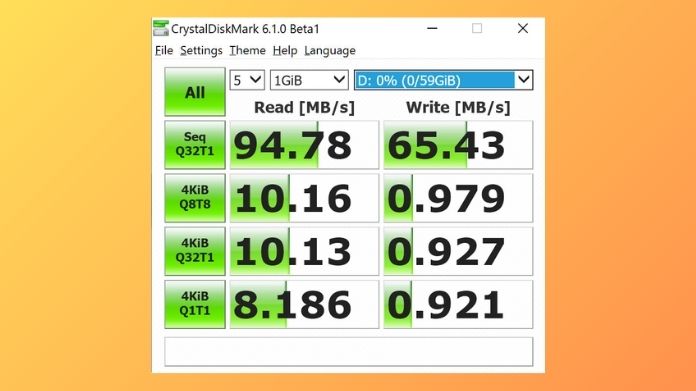
CrystalDiskMark is a well-known tool for testing the performance of various storage devices, including SD cards. Windows users particularly favour this tool’s simplicity and thorough findings.
CrystalDiskMark allows you to run SD card speed tests that offer information on both sequential and random read/write rates, which are important for evaluating real-world performance.
How Does CrystalDiskMark Work?
CrystalDiskMark is a popular tool for testing the speed of your SD cards, USB drives, and other storage devices. It’s simple to use, even if you’re not a tech expert.
Here’s a quick guide to get you started.
- Download and Install: Simply visit the CrystalDiskMark website, download the latest version, and follow the simple installation prompts.
- Open the Program: Launch CrystalDiskMark. The user-friendly interface lets you select your drive and customize test settings.
- Select Your Drive: Choose the SD card or drive you want to test from the drop-down menu.
- Choose Test Settings: Customize the test by selecting the number of tests, file size, and type (sequential or random), or stick with the default settings.
- Begin the test: Simply click “All” to get started. It will take a few minutes, so please leave your computer alone while it runs.
- Review Results: After the test, CrystalDiskMark will show your drive’s read and write speeds in MB/s, revealing how fast your drive can transfer data.
2. Blackmagic Disk Speed Test (Mac)
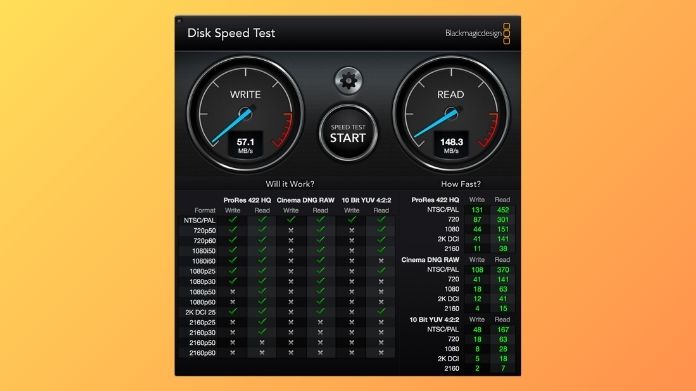
If you’re a Mac user, Blackmagic Disk Speed Test is one of the most reliable utilities. It was originally created to assess the speed of hard drives, but it’s also a great tool for testing SD card performance.
The software is handy for videographers, as it can test whether your SD card can handle the data rates required for 4K and 8K video.
How Does Blackmagic Disk Speed Test Work?
Using Blackmagic Disk Speed Test is straightforward and quick, making it a go-to tool for many professionals.
Here’s how you can get started:
- Download and Install: Search for “Blackmagic Disk Speed Test” on the Mac App Store, download the free app, and install it.
- Launch the App: Open the app from your Applications folder or Launchpad. The interface is user-friendly.
- Select Your Drive: Click the gear icon above the start button, then choose “Select Target Drive” to pick the SD card or drive you want to test.
- Set Test Parameters: In the option box, select a test file size—1GB is usually enough, but you can go up to 5GB for larger drives.
- Start the Test: Click “Start” to begin. The tool will measure and display real-time write and read speeds.
3. AJA System Test (Windows and Mac)
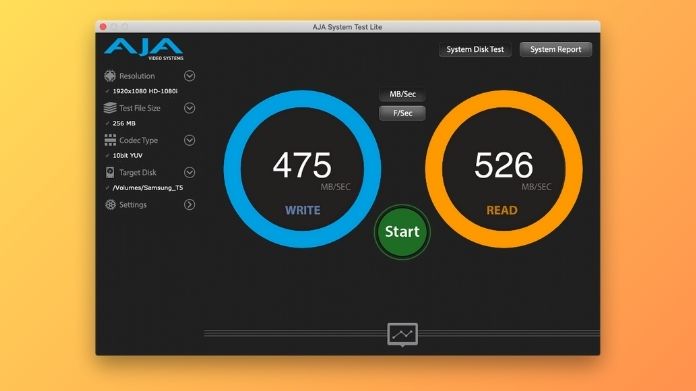
AJA System Test — Good for Windows and Mac users. This will give you a nice, complete analysis of your SD card speed, displayed in easy-to-understand graphs that show performance trends over time.
It is also useful for identifying issues such as speed reductions or failure to perform consistently.
How Does AJA System Test Work?
Simple and highly effective testing of SD card speed can be done with the AJA System Test. Here’s how you can do it:
- Download and Install: Go to the official AJA website, then download the AJA System Test software from there. After downloading it, install it on your Mac or Windows PC.
- Open AJA System Test Application: Click to open the AJA System Test application. As you log in, the first thing that welcomes you is a clean interface that is user-friendly, so even if not from a technical background, it can be used.
- Select Your Drive: In the main window, select your SD card or drive from a drop-down console. It is important because it determines that the test will be performed on the proper storage device.
- Select Test Parameters: You may specify the file size used in a test, which will determine how much data is written and read by software throughout the test. Utilize a file size that is appropriate for how you will utilize the keys when saving.
- Take the Test: Click on the “Start” key and start the test. After writing some data to the SD card, it will read this back and, in doing so, measure both the write speed as well as the resulting read speed. Depending on the file size that you selected, this may take a few minutes
- Review the findings: When the test is finished, H2testw will provide the findings. Check for flaws or anomalies in the quoted capacity and speed. If the card fails the test, it might be counterfeit or defective.
4. H2testw (Windows)
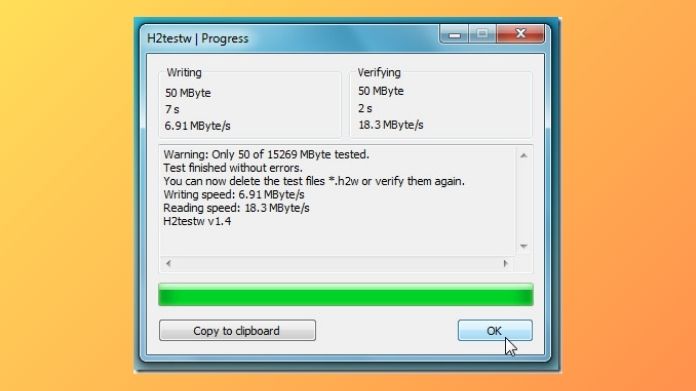
H2testw is a reliable tool that has been around for years and is commonly used to test SD card capacity and performance.
Although it is relatively obsolete and sluggish on larger-capacity cards, it is nevertheless a reliable tool for checking that your SD card is not a counterfeit.
Furthermore, it protects one from being duped by counterfeit SD cards that circulate on the market.
How Does H2testw Work?
Using H2testw is straightforward and highly effective for verifying your SD card’s true capacity and speed.
Here’s a simple guide to get you started:
- Download and Install: First, get H2testw from a reputable source. It’s completely free, but make sure you get it from a reputable website so you don’t end up with anything undesired. Once downloaded it, simply unzip the files and run the software—there’s no need to install anything.
- Launch the Application: When you launch H2testw, you’ll discover that the UI is easy. Simply click the “Select target” button to choose the SD card you wish to test. Double-check that you’ve chosen the correct drive so you don’t accidentally test the wrong one.
- Begin the Test: Next, decide whether to test the full card or just a piece of it. Click “Write + Verify” to launch H2testw, which will write and read data to determine the card’s capacity and speed.
- Review the test results: Once the test is finished, H2testw will show the results. Check for any errors or inconsistencies in the reported capacity and speed. If the card does not pass the test, it could be fake or defective.
5. F3 (Fight Flash Fraud) (Linux)
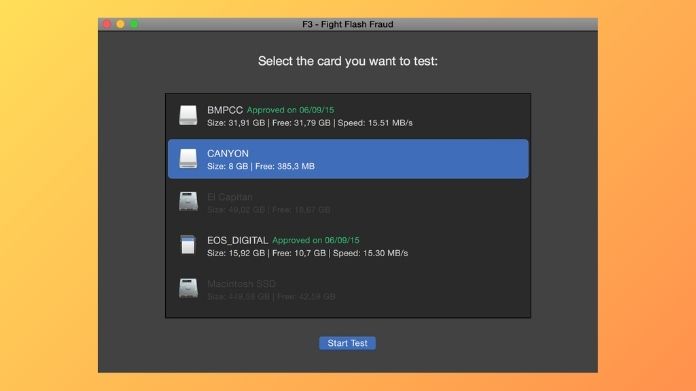
F3 is the preferred SD card speed test tool for Linux users. Specifically developed to combat counterfeit flash storage devices, such as SD cards.
Unlike typical speed tests, F3 checks the storage’s true capacity, which is critical for detecting fraudulent SD cards that deceptively show higher capacities, resulting in data loss or corruption.
How Does F3 Work?
F3 (Fight Flash Fraud) is a useful utility for Linux users to determine whether their SD card or USB device is real or counterfeit.
Here is a little tutorial on how to use it.
- Install F3: Install F3 on your Linux system using the terminal:
sudo apt-get install f3
- Write Test Data: Use the f3write command to fill the full storage with test files.
f3write /media/yourusername/SDCARD/
This process may take a while, depending on your device’s size.
- Verify Data: Once the writing is done, run the f3read command to check the files:
f3read /media/yourusername/SDCARD/
This will confirm if the storage capacity is as advertised.
- Review the Results: After ‘
f3read‘ is complete, check the summary. If the results match, your device is genuine. If not, it’s likely a counterfeit.
Our Thoughts
Testing the speed and legitimacy of your SD card is critical in today’s digital world. With so many counterfeit items on the market, a reputable SD card speed test tool is your first line of defence.
Whether you use Windows, Mac, or Linux, there is a program that is accessible to fit your needs. Regularly testing your SD cards will ensure that you are getting the performance for which you paid.
